|
Zuco TPV Hostelería. Manual de instrucciones para Control y Gestión Índice 1. Caja 2. Historial Caja 3. Familia Productos . - 3.1 Crear Familia Productos . - 3.2 Modificar Familia Productos 4. Productos . - 4.1 Crear un nuevo Producto . - 4.2 Modificar un Producto 5. A elegir / Quitar . - 5.1 Crear un botón A elegir / Quitar . - 5.2 Modificar un botón A elegir / Quitar . - 5.3 Eliminar un botón A elegir / Quitar 6. Configuración del Establecimiento y Zonas de Reparto Desde cualquier ordenador, entrando en la página principal de www.pidoycomo.com, en su parte inferior pulsando sobre “Acceso Establecimientos” Y desde la pestaña Tickets que abrimos desde nuestro Tpv, pulsando sobre Panel de Control. Por motivos de seguridad, nos pedirá Correo Electrónico y Contraseña (Que siempre será distinta a la de Tpv). Rellenamos los datos y pulsamos el botón “Entrar” | |
|
Gestión del Panel de Control 1. Caja 2. Historial Caja 3. Familia Productos 4. Productos 5. A elegir / Quitar 6. Configuración del Establecimiento y Zonas de Reparto |

|
|
1. Caja - Fecha y hora en que se abrió la presente caja - Arriba a la izquierda en un rectángulo negro podemos ver lo recaudado hasta el momento, dividido en los tres posibles modos de venta “Local” (lo vendido directamente en el establecimiento), “A Domicilio” (para llevar a casa del cliente) y “On Line” (Pedidos a través de Internet con Pidoycomo.com), además podemos ver qué porcentaje representa cada modalidad en ese momento de caja. - Arriba a la derecha nos informa sobre el porcentaje de lo cobrado en efectivo o con Tarjeta de Crédito/Debito. - En la parte central vemos el Número de Caja actual y su saldo en ese momento, así como el botón que nos da la opción de “Cerrar Caja”. - La tabla de abajo nos muestra el número de productos vendidos por Familia desde que se abrió esta Caja. Esto nos sirve para tener un control real de cuáles son los productos más demandados en nuestro negocio. |
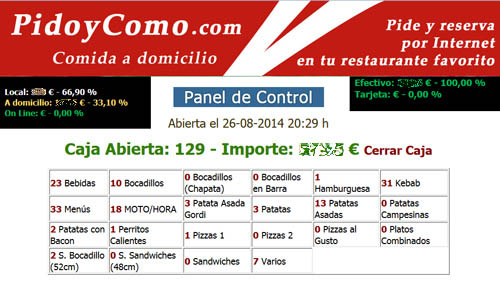
|
|
2. Historial Caja Cuando pulsamos sobre la parte central de una de estas Cajas, podemos ver a la derecha la tabla con el total de productos vendidos por Familia desde que se abrió hasta que se cerró esa caja. |
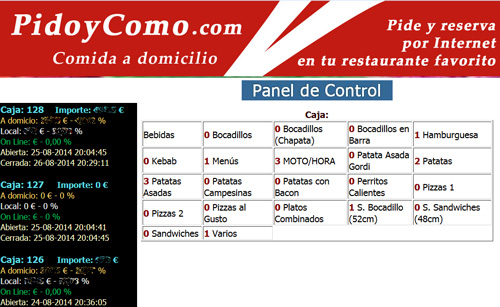
|
|
3. Familia Productos |
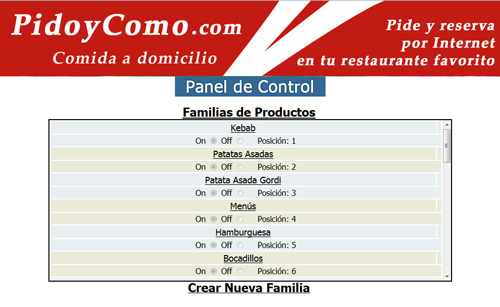
|
|
3.1. Crear Familia Productos 3.1.1. Nombre: Nombre que identificará a la nueva familia de productos 3.1.2. Estado On – Off de la nueva familia (Si el estado es Off no aparecerá para seleccionarla en el Tpv) 3.1.3. Foto (Opcional). Para agregar una foto representativa. 3.1.4. Una vez rellenados los campos los guardamos pulsando el botón "- Crear Nueva Familia de Producto -" |
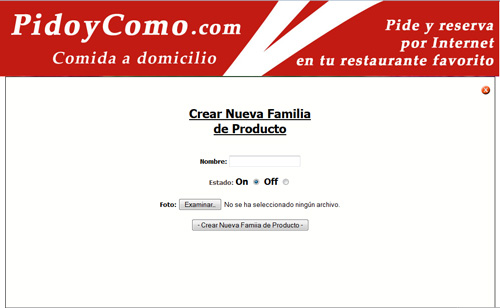
|
|
3.2. Modificar Familia Productos 3.2.1. Nombre de la Familia (por ej: Cervezas) 3.2.2. Estado On – Off de la familia (Si el estado es Off no aparecerá para seleccionarla en el Tpv hasta que de nuevo se seleccione como On) 3.2.3. Posición que ocupa en el panel del Tpv 3.2.4. Descripción (Opcional). Una pequeña descripción de la familia 3.2.5. Foto (Opcional). Para agregar una foto representativa. 3.2.6. Una vez efectuados los cambios los guardamos pulsando el botón "- Modificar Familia Producto -" 3.2.7. También podemos eliminar de forma definitiva la familia de productos pulsando el botón "- Eliminar Familia Producto -" |
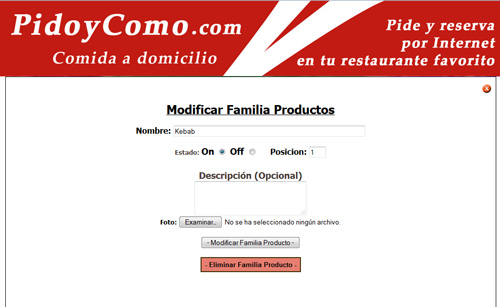
|
|
4. Productos |
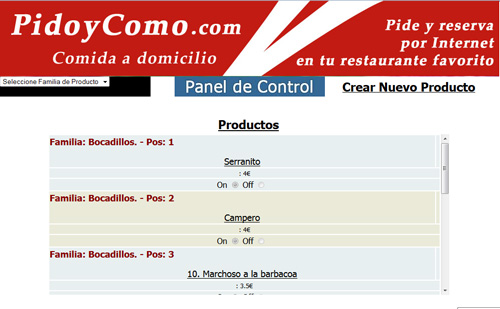
|
|
4.1. Crear un nuevo Producto | |
|
4.1.1. Nombre del producto 4.1.2. Orden de platos: Al marcar “Si” el producto ofrecerá en el Tpv la posibilidad de indicar si va como 1º Plato, 2º Plato, etc. Esto se reflejará en pantalla y en los tickets de Barra y Cocina para determinar el orden de servicio. 4.1.3. Precios 1, 2 y 3 (2 y 3 Opcional). Por defecto solo debemos rellenar el precio 1, pero hay productos que pueden tener hasta tres precios, por ejemplo una Pizza puede ser Pequeña, Mediana o Grande. Si rellenamos estos campos el Tpv nos dejará seleccionar cualquiera de los tres con su respectivo precio. 4.1.4. Seleccione Familia de Producto: Ahí podremos elegir entre las familias de productos que previamente hemos introducido, seleccionando a la que pertenece. (Siempre tendremos la posibilidad de modificarlo) 4.1.5. Posición: Aquí indicaremos la posición que este producto ocupará en su correspondiente panel de familia en el Tpv. 4.1.6. Estado On – Off del producto (Si el estado es Off no aparecerá para seleccionarlo en el Tpv), esta opción es útil para evitar la elección de un producto que no esté en existencias. 4.1.7. Cocina: Al indicar “Si” este producto saldrá además por el ticket de Cocina. 4.1.8. Descripción (Opcional). Una pequeña descripción del producto. 4.1.9. Foto (Opcional). Para agregar una foto representativa. 4.1.10. Una vez introducidos todos los datos, los guardamos pulsando el botón "- Crear Nuevo Producto -" |
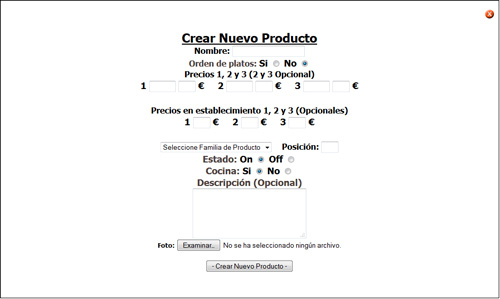
|
|
4.2. Modificar un Producto | |
|
4.2.1. Nombre del producto 4.2.2. Orden de platos: Al marcar “Si” el producto ofrecerá en el Tpv la posibilidad de indicar si va como 1º Plato, 2º Plato, etc. Esto se reflejará en pantalla y en los tickets de Barra y Cocina para determinar el orden de servicio. 4.2.3. Para Quitar: Nos ofrece una tabla en la que podremos seleccionar los ingredientes que queremos que estén disponibles para poder quitar del producto a la hora de pedirlo. Por ejemplo “Cebolla”, si el producto es una hamburguesa cuando recarguemos el TPV ya nos aparecerá “Cebolla” en los botones amarillos debajo del producto y podremos seleccionarlo para que escriba “Sin Cebolla”. Para aumentar el número de ingredientes de acompañamiento para quitar debemos entrar en el Panel de Control en “A elegir / Quitar” e introducirlos o modificar los existentes (Punto 5). 4.2.4. Para Elegir: Nos ofrece una tabla en la que podremos seleccionar los ingredientes o acompañamientos que queremos que estén disponibles para poder indicar o agregar al producto a la hora de pedirlo. Por ejemplo “Coca Cola”, si el producto es un Ron cuando recarguemos el TPV ya nos aparecerá “Coca Cola” en los botones verdes de debajo del producto y podremos seleccionarlo para que indique que el Ron es con Coca Cola. Para aumentar el número de bebidas de acompañamiento seleccionables debemos entrar en el Panel de Control en “A elegir / Quitar” e introducirlas o modificar las existentes (Punto 5). 4.2.5. Precios 1, 2 y 3 (2 y 3 Opcional) Por defecto solo debemos rellenar el precio 1, pero hay productos que pueden tener hasta tres precios, por ejemplo una Pizza puede ser Pequeña, Mediana o Grande. Si rellenamos estos campos el Tpv nos dejará seleccionar cualquiera de los tres con su respectivo precio. 4.2.6. Familia: Nos indicará la familia a la que pertenece con la posibilidad de modificarlo. 4.2.7. Mínimo: Número mínimo que se puede pedir. Por ejemplo hay comidas que la cantidad mínima son dos raciones. 4.2.8. Tiene Tapa: Al indicar “Si” cuando se seleccione este producto en el Tpv se descontará el importe del primer producto que sea una tapa. 4.2.9. Es Tapa: Al seleccionar “Si” indica que este producto en el Tpv será importe cero mientras el número de tapas pendientes (las correspondientes a consumición con tapa) sea mayor de cero, las siguientes se considerarán “tapa extra” con el importe que previamente se le haya asignado como producto. 4.2.10. Estado On – Off del producto (Si el estado es Off no aparecerá para seleccionarlo en el Tpv), esta opción es útil para evitar la elección de un producto que no esté en existencias. 4.2.11. Cocina: Al indicar “Si” este producto saldrá además por el ticket de Cocina. 4.2.12. Oferta: Si seleccionamos “Si” aparecerá la palabra “Oferta” junto al nombre del producto. 4.2.13. Posición que ocupa en el panel del TPV 4.2.14. Descripción (Opcional). Una pequeña descripción del producto. 4.2.15. Foto (Opcional). Para agregar una foto representativa. 4.2.16. Una vez efectuados los cambios los guardamos pulsando el botón "- Modificar Producto -" 4.2.17. También podemos eliminar de forma definitiva el producto pulsando el botón "- Eliminar Producto -" |
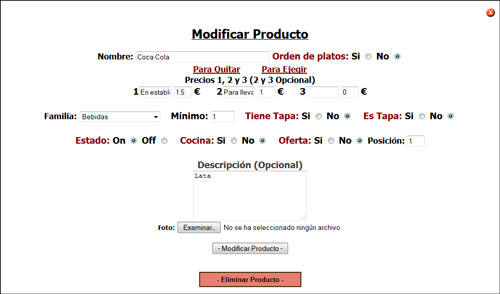
|
|
5. A elegir / Quitar Podemos también crear un producto como Café y con esta función aclarar si es “Solo”, “Manchada”, “Cortado”, etc. Otra función es añadir ingredientes a quitar de una comida por ejemplo la cebolla de una hamburguesa como podemos ver en el apartado 4.1.3. | |
|
5.1. Crear un botón A elegir / Quitar 5.2. Modificar un botón A elegir / Quitar 5.3. Eliminar un botón A elegir / Quitar |
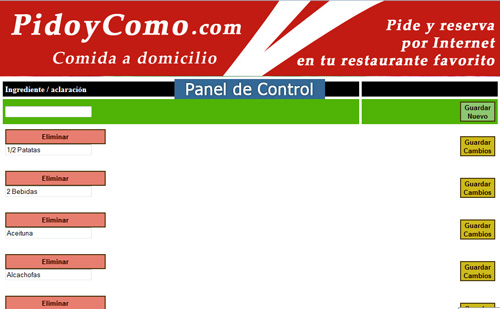
|
|
6. Configuración del Establecimiento y Zonas de Reparto | |
|
6.1. Abierto On Line: Si/No. Para indicar si ofrecemos la opción de que los clientes puedan realizar pedidos a través de Internet. 6.2. Configurar Zonas de entrega de pedidos e importe de los mismos. Pulsamos sobre el botón “Configurar Zonas de Entrega a Domicilio” se abre un nueva ventana que nos permite: - 6.2.1. Incluir nuevas zonas. En la primera línea de color verde, especificaremos la zona de entrega (por ejemplo barrios, distritos, etc.) y a continuación el importe de transporte que se cobrará por ese envío. Pulsamos sobre el botón situado a la derecha de nuestra pantalla “Guardar Nuevo”. - 6.2.2. Modificar las zonas ya incluidas y/o cambiar el importe que se cobrará por ese envío. Podremos hacerlo directamente sobre el texto de las líneas inferiores, de color amarillo, Pulsamos sobre el botón situado a la derecha de nuestra pantalla para “Guardar Cambios”. - 6.2.3. Eliminar una zona de reparto. Buscamos la zona que queremos eliminar, están ordenadas alfabéticamente y pulsamos sobre el botón “Eliminar” situado a la izquierda de nuestra pantalla, justo al lado del texto. 6.3. Días para la Reserva: Permite indicar si solo se pueden hacer reservas On Line para el día actual o con un margen de 10 días. 6.4. Horas Límite de Reservas: Las horas limite para hacer las reservas en el mismo día. Dos horarios posibles (Por ejemplo Comida y Cena). 6.5. Nombre: Nombre del establecimiento. 6.6. Dirección: Dirección del establecimiento. 6.7. Municipio: Municipio donde se encuentra el establecimiento. 6.8. Correo y Contraseña: Datos de acceso al panel de Control. 6.9. Fax(Opcional): Si rellenamos este campo y activamos “On” recibiremos un fax para cada pedido On Line. 6.10. Móvil(Opcional): Número del teléfono móvil. Si rellenamos este campo y activamos “On” este número aparecerá a los clientes que realicen pedidos On Line. 6.11. Intervalo (Minutos): Intervalo entre las horas que ofrecerá al cliente el pedido On Line. Por ejemplo 10 minutos ofrecerá: 20:00 – 20:10 – 20:20 – 20:30. 6.12. Espera Mínima (Minutos): Tiempo mínimo estipulado para entregar un pedido On Line. Por ejemplo si el cliente pide a las 20:35 h y el tiempo de espera mínima es de 20 minutos la hora de entrega no podrá ser inferior a las 20:55 h. 6.13. Horarios de Cocina: Horas en las que la cocina se encuentra ya preparada para entregar pedidos. Se dividen en dos por ser lo más común pero cada establecimiento puede configurarlo a su gusto. Hora Comienzo Mañana:. Hora Final Mañana:. Hora Comienzo Noche:. Hora Final Noche: 6.14. Días de la semana cerrado: Día de descanso del establecimiento. El día marcado no permitirá pedidos On Line 6.15. Ticket final Mesa: Sí/No. Cuando demos por finalizados los pedidos de una mesa y queramos cerrarla, dándola como ya cobrada, desde el botón del Tpv “Finalizar Mesa”, se imprimirá o no el Ticket para el cliente, dependiendo de la opción que tengamos señalada aquí. 6.16. Una vez efectuados los cambios los guardamos pulsando el botón "- Guardar Cambios -" |
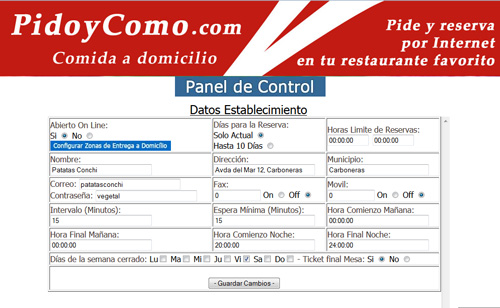 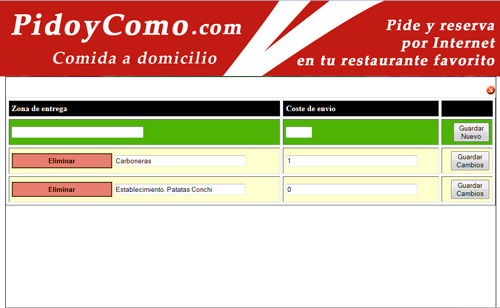
|
|
| |
